Paint, the iconic graphics editor bundled with Microsoft Windows, has been a staple for digital creativity for decades. Despite its seemingly simplistic appearance, Paint boasts a range of features that can be leveraged to create stunning artwork, design graphics, or simply have fun with digital doodling.
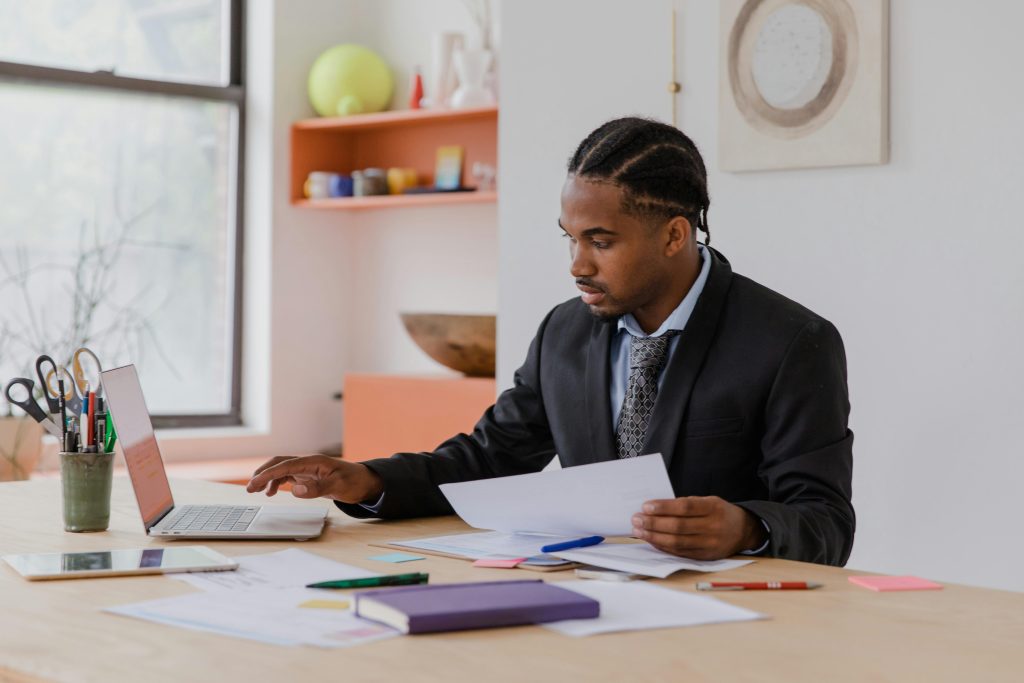
In this comprehensive guide, we’ll delve deep into Paint’s functionalities, providing you with everything you need to know to become a proficient user.
From basic drawing tools to advanced techniques, this guide will unlock the full potential of Paint, empowering you to unleash your creativity on the digital canvas.
Contents
1. Getting Started with Paint
1.1 Opening Paint: Learn how to access Paint on your Windows device, whether it’s through the Start menu, search bar, or other methods.
1.2 Interface Overview: Explore the layout of Paint’s user interface, including the toolbar, canvas area, and various tools and options.
1.3 Customizing the Interface: Discover how to personalize Paint’s interface to suit your preferences, such as adjusting the canvas size or hiding/showing specific tool panes.
2. Basic Drawing Tools
2.1 Pencil: Master the art of freehand drawing with the pencil tool, which allows you to create precise lines with a single pixel width.
2.2 Brush: Experiment with different brush styles and thickness settings to add depth and texture to your artwork.
2.3 Eraser: Learn how to erase mistakes or unwanted portions of your drawing with the eraser tool, including options for adjusting the eraser size and hardness.
2.4 Fill with Color: Explore how to quickly fill areas of your artwork with solid colors using the fill tool, with options for selecting specific colors from the palette.
2.5 Text: Add text annotations, captions, or decorative elements to your artwork using the text tool, including options for adjusting font, size, and alignment.
3. Selecting and Manipulating Objects
3.1 Select Tool: Master the art of selecting specific areas or objects within your artwork, including techniques for refining selections and working with complex shapes.
3.2 Cut, Copy, and Paste: Explore the fundamentals of moving and duplicating selected objects using the cut, copy, and paste commands, along with keyboard shortcuts for efficiency.
3.3 Resize and Rotate: Learn how to resize or rotate selected objects to achieve the desired composition or perspective within your artwork.
4. Drawing Shapes
4.1 Rectangle: Discover how to draw perfect rectangles and squares with the rectangle tool, including options for adjusting dimensions and corner radii.
4.2 Ellipse: Explore the versatility of the ellipse tool for creating circles, ovals, and other elliptical shapes, with options for controlling size and aspect ratio.
4.3 Polygon: Unlock the potential of the polygon tool for creating custom polygonal shapes with varying numbers of sides, angles, and dimensions.
5. Using Colors
5.1 Color Palette: Familiarize yourself with Paint’s color palette, including options for selecting predefined colors or creating custom hues using the color picker.
5.2 Color Picker: Learn how to precisely sample colors from your artwork or external sources using the color picker tool, with options for fine-tuning color selection.
6. Editing Options
6.1 Undo and Redo: Master the art of undoing and redoing actions within Paint, including strategies for managing multiple levels of undo history.
6.2 Clear: Explore the clear command for quickly removing all content from the canvas or selected areas, with options for preserving or discarding transparency.
6.3 Crop: Discover how to crop your artwork to remove unwanted portions or focus on specific elements, with options for adjusting crop dimensions and aspect ratio.
7. Saving and Exporting
7.1 Save: Learn how to save your artwork in various file formats, including PNG, JPEG, BMP, and others, with options for adjusting image quality and compression settings.
7.2 Save As: Explore the “Save As” command for saving multiple versions of your artwork or converting between different file formats, with options for specifying file names and locations.
7.3 Export: Discover how to export your artwork for use in other applications or sharing online, including considerations for compatibility and file size optimization.
8. Advanced Features (Windows 10 and later)
8.1 Paint 3D Integration: Explore the integration of Paint 3D with the traditional Paint app, including features for creating and editing 3D models, textures, and effects.
8.2 3D Objects: Learn how to incorporate 3D objects into your artwork using Paint 3D, with options for positioning, scaling, and applying materials.
8.3 Effects and Filters: Experiment with a range of built-in effects and filters to enhance your artwork, including options for adjusting brightness, contrast, saturation, and more.
9. Additional Tips and Tricks
9.1 Keyboard Shortcuts: Master essential keyboard shortcuts for navigating Paint’s interface, performing common tasks, and improving your workflow efficiency.
9.2 Online Resources: Explore online tutorials, forums, and communities dedicated to Paint users, where you can find inspiration, share your artwork, and learn new techniques.
9.3 Practice and Experimentation: Embrace a mindset of continuous learning and experimentation as you explore the creative possibilities of Paint, allowing yourself to make mistakes and learn from them along the way.
Conclusion
In conclusion, Paint in Windows offers a versatile platform for digital creativity, whether you’re a beginner exploring basic drawing tools or an advanced user leveraging advanced features like Paint 3D integration.
By mastering the fundamentals outlined in this guide and embracing a spirit of curiosity and experimentation, you can unlock your full potential as a digital artist or designer.
So, grab your digital brush and let your imagination run wild on the digital canvas with Paint in Windows!

This is listed:
1.3 Customizing the Interface: Discover how to personalize Paint’s interface to suit your preferences, such as adjusting the canvas size or hiding/showing specific tool panes.
But without any information how to do that.
Right. We came here to be informed as to how to do these things, not to have these things named.
Where are the basic issues like “skew” covered?